-
Learn how it works
Follow the Step-by-Step tutorial to learn how PDFMate PDF Converter Free works.
-
Buy Professional Version
Find the differences between Free and Professional versions.
Step-by-step Tutorial
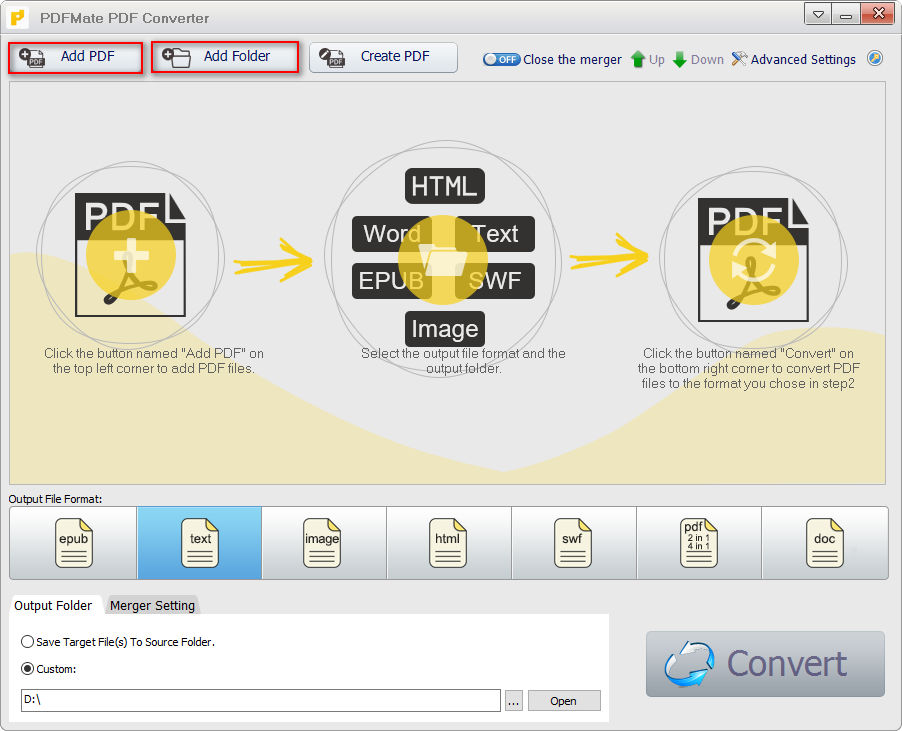
01
Add PDF files or Folders
Please click "Add PDF" button or "Add Folder" button on the upper left of the window; you can load your desired PDF file into PDFMate PDF Converter Free. Both single adding and batch adding are supported. You can also specify any page of PDF file or page range of PDF document for conversion.
02
Add PDF files or Folders
Advanced Settings
The PDF file(s) loaded into PDFMate PDF Converter Free. Then, please click 'Advanced Settings' on the upper right corner to decide the conversion modes. For detailed information of each setting option, please refer to the list below.
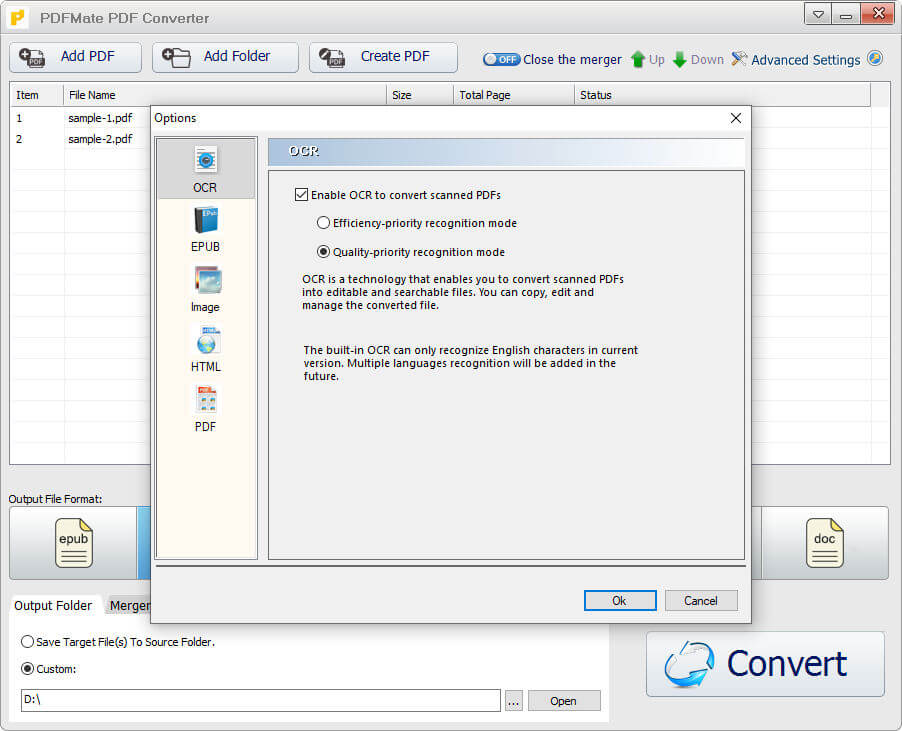
OCR Setting*: Click ‘Enable OCR to convert scanned PDFs’. Then, choose recognition mode as Efficiency-priority recognition mode or Quality-priority recognition mode. (3-page limit)
PDF to EPUB Setting: Convert each page as an image to EPUB or extract all contents from PDF to EPUB eBooks as same as the original file without hyperlinks (and images).
PDF to Image Setting: Convert PDF file(s) as images (Normal or High Resolution) or extract only images of the original PDF files.
PDF to HTML Setting: Convert the PDF to HTML file(s) with or without hyperlinks/images.
PDF to PDF Setting: Convert PDF files with layout and rotation; set up password for PDF files when opening, copying, editing, and printing files.
PDF Merger Setting: Turn on ‘Open the merger’ and choose merger option between ‘1IN1’, ‘2IN1’, and ‘4IN1’. Then, select the page ranges for original PDF files and decide the ‘File Name’ before merging.
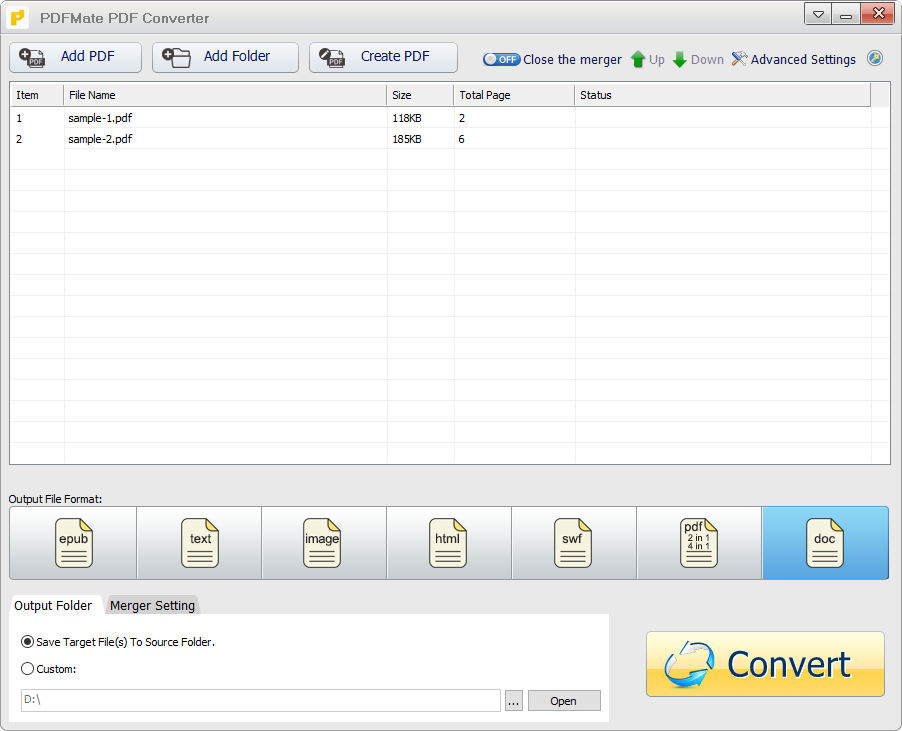
03
Output format and path
Choose the output format (doc, epub, text, image, html, swf, and pdf) for the conversion and set the output path to save the converted files.
04
Conversion
Click the 'Convert' button to start the conversion. When PDFMate PDF Converter Free complete the conversion, and you will see the status change to 'Success'. Then, you can click 'Open' to find the converted file(s) in the output folder.
After the conversion, you could upgrade your PDFMate PDF Converter Free to Professional by click 'Upgrade' within the pop-up window.
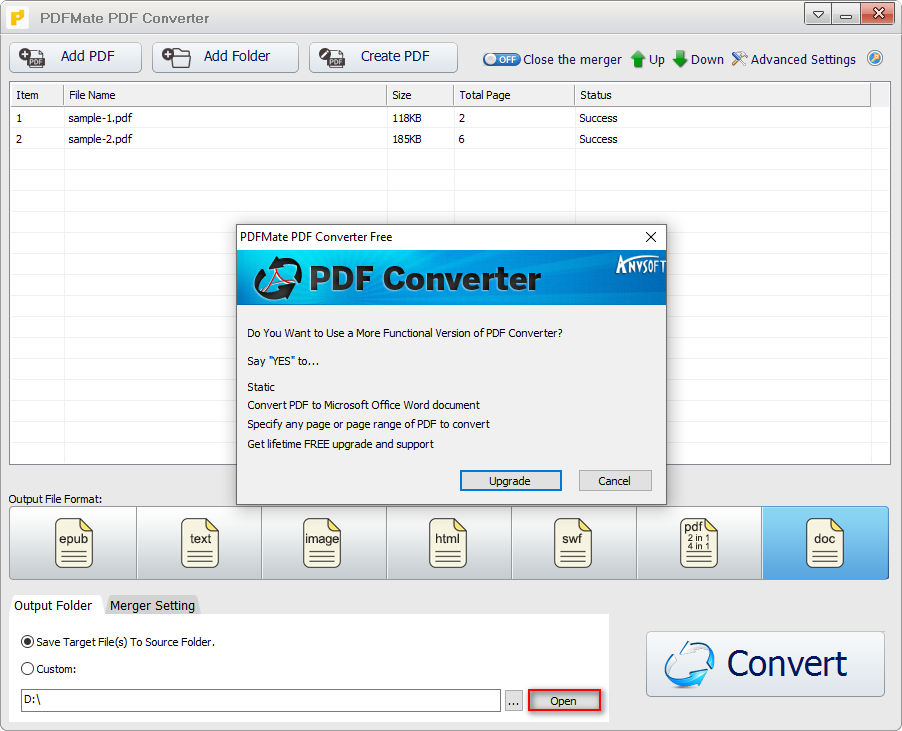
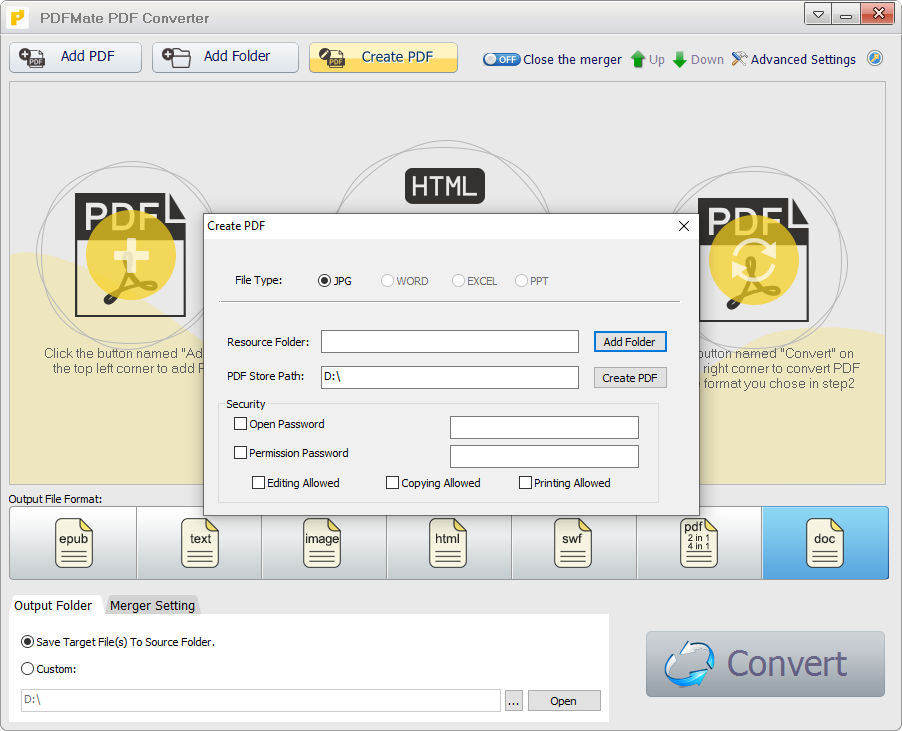
05
Create PDF
Step 1. Click 'Creat PDF'.
Step 2. Choose the original file type and add resource folder (file).
Step 3. Decide the output path and click 'Create PDF'.
Note: If you would like to set Open/Permission password, tick the option and enter the password before create PDF.
