In addition to releasing a series of Kindle devices for users to read, browse, buy and download ebooks, Amazon also offers Kindle for PC for Windows PC, and Kindle app for various devices including iPhone and iPad, Android phone and tablets, trying to attract more users of ebook readers. Therefore, the best direct way to read Kindle books on iPhone and iPad is to install Kindle app from App store. Some books only display to readers for free in certain chapters, so you have to pay for the books if you want to read the whole content of the books. However, for iPhone or iPad users, your will found that you cannot directly buy Kindle books for reading on the app.
The reason that you cannot buy Kindle books on the app is that Amazon is not satisfied with the rule that Apple charges a certain toll of digital purchase within Amazon app on its devices. Therefore, you must buy the books on Amazon.com and then download the purchased books to your iPhone or iPad. In this article, we will show you how to buy and read Kindle books on iPhone or iPad.
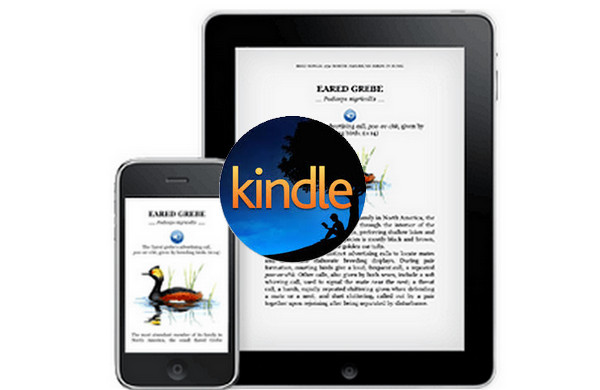
Even though you cannot buy Kindle books on the app, you can buy them through Safari or other your preferred web browsers on your iPhone or iPad.
Step 1.Visit to Amazon.com on the browser and sign in with your Amazon account if you haven’t login before.
Step 2. Navigate to the Kindle e-books page, then select the Kindle books that you want to purchase, and choose to deliver books to Kindle Could Reader, finally, tap "Buy now with 1-click". Now you can download the books to your app.
Step 1. Open Kindle app on your iPhone / iPad, and sign in with your Amazon account
Step 2. Tap “Cloud” button and you will see the books you purchased and the other books that you stored in Kindle cloud library. Then tap the title of the book you need to download it to your iPhone or iPad. Once the book is downloaded, you can find the book in “Device” section. Now you can read the book on your iPhone and iPad.
Here we would like to introduce to you another way to read Kindle books on iPhone / iPad, and even you can read the books on iBook. What helps to make it come true is to use Any eBook Converter, which is a special tool to remove DRM from Kindle books, as well as change the format of the books is supported.
Key Features of the Program:
-Support up to 24 input formats, such as EPUB, PRC, HTMLZ, etc;
-Remove DRM from Kindle, Adobe, Kobo & Nook eBooks;
-Convert eBooks to PDF, MOBI, EPUB, AZW3, TXT or KFX format;
-Save or Customize important metadata.
-Support the latest version of Windows 10.
Note: The Kindle desktop app is required to be installed and registered before running the program to enable Any eBook Converter to get access to your Kindle Library.
Step 1.Input Kindle Books to Any eBook Converter
Click “Kindle” option and then click the plus button, navigate to the Kindle cloud library and select the books you want. The books you add will be displayed on the right panel of the program.
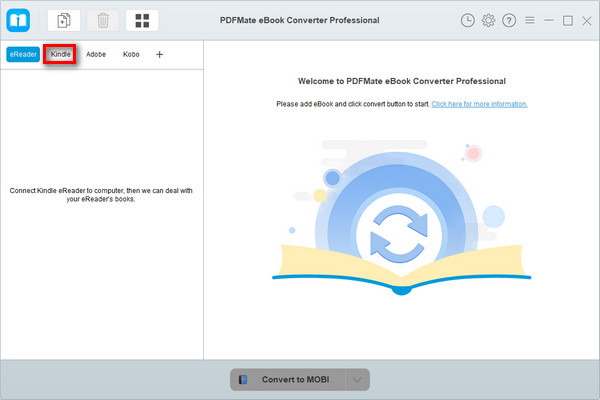
Step 2. Choose the Output Format
Click “V” button on the bottom, you can set the output format as MOBI, PDF, EPUB, TXT, KFX or AZW3 format (We set EPUB format as example). Besides, click the pen icon of each book to edit the metadata.
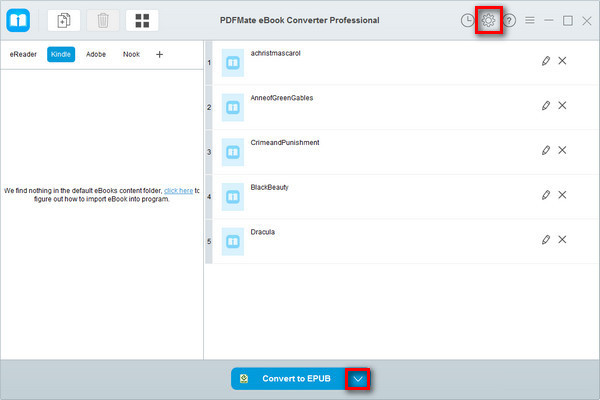
Step 3. Convert Kindle Books to Computer
When the settings done, click “Convert to EPUB” button, Kindle books will be downloaded in EPUB format.
Step 4. Transfer Downloaded Kindle Books to iPhone or iPad
Upload the books to iTunes by clicking “Add file to library” on iTunes. Plug your iPhone/iPad into computer with USB cable, and your iPhone / Pad will show in iTunes under Devices section. Click “Books” on the top of iTunes and select “Sync”, you can sync the downloaded Kindle books at once. When the process is complete, you can read those books on your iPhone/iPad.
Note: The free trial version of Any eBook Converter enables users to convert one book at a time. You can unlock the amount limitation by purchasing the full version.
If you are searching for a way to convert PDF to EPUB or any other format, PDFMate PDF Converter Free, a totally free program, must be your first choice. Hightlights:
>> Convert PDF to Word, Text, EPUB, Image, HTML, SWF;
>> Merge PDF files with high speed and precision;
>> Set password and permission for opening, copying or editting PDF files;
>> Personalize output path with customization settings;
>> Provide free technical support and excellent customer service.